User Guide - PO Put-Away

Table of contents
About this guide
Intended Audience
MobileFirst Configuration User Guide provides guidance for LeanSwift customers and consultants regarding understanding the basic concept, functionality and configuration of the PO Put Away Standard App. Further information about MobileFirst standard applications can be found at www.inform3marketplace.com.
Put Away standard functionality
The PO Put-Away for Infor M3 provides for the ability to put-away items which are received and/or inspected into an M3 warehouse.
When the Initial launch of the PO Put Away module there is message type and partner type fields will be required. If there is a message type and partner type specified that can be used. If not for message type WS and for partner type WMS can be used.
Features include
- Barcode scanning using the device built-in camera
- Put Away location will be retrieved from M3 or selected from the entire location list.
- Completing the one step Put away and proceeding to Two Step put way.
- Scannable lot number and container number fields.
Workflow, Screen Layouts & API Logic
Settings:
Initially, the PO Put Away module settings will be opened to get the message type and partner type.
Either the provided message type or partner type can be entered or for Message type WS and partner type WMS can be used. On entering these details and saved using the tick button present on the top right corner the settings will be saved. This is a one-time process user can always change these settings from the top right corner setting button.
Purchase #/Receiving Number:
In the purchase order number/receiving number field user enters manually using a keyboard or scan from the inbuilt camera.
The PO number/receiving number entered will be sent to M3 and head details will be retrieved. If the PO items have the goods receiving method as direct put away the one-step option will be shown or the method’s type as two-step put away then two-step put away will be shown.
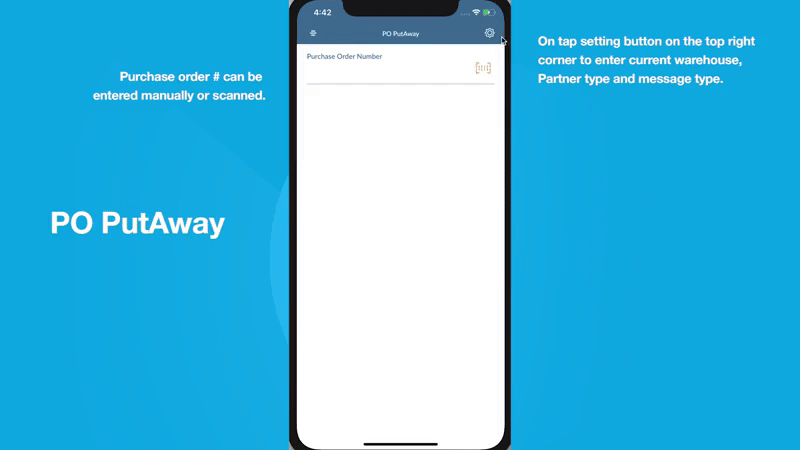 )
)
Line Items:
On successful retrieval of head info data for the PO. Line item details will be fetched for the PO.
Select any line item to do the put-away.
Single Put Away
After selecting a line item in single put away. Enter the details like location, stored quantity, and remarks.
Location entry can be made by either selecting for all location list available when the field is tapped or it can be selected by tapping the lookup button to select the retrieve put away location.
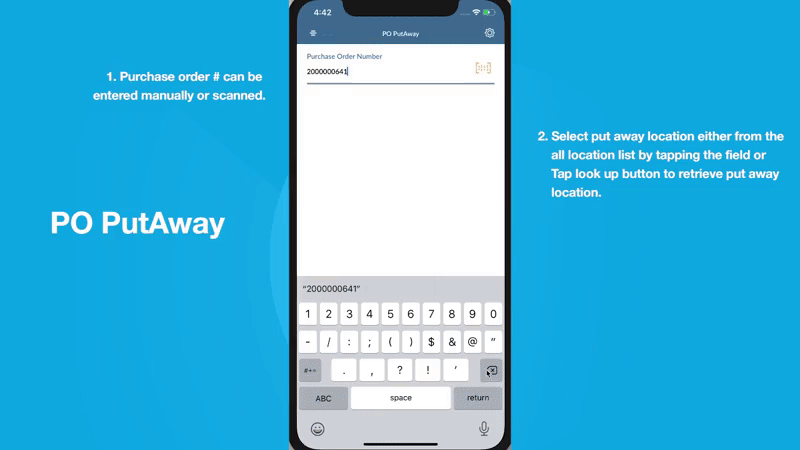
Submit Single Put Away
All entered details will be validated and if the data were valid the slider will be shown. On slide to confirm the item will be put awayed.
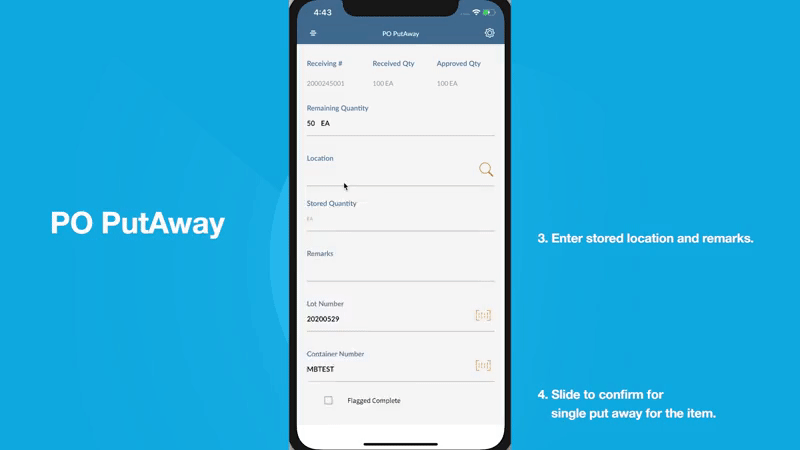
Continue with two step Put-Away
If the submission is successful there will be a notification banner on top to proceed with two-step or skip.
If a two-step put away is selected in the banner the two-step screen will be shown. if the skipped the initial screen will be shown for the user to search for another PO.
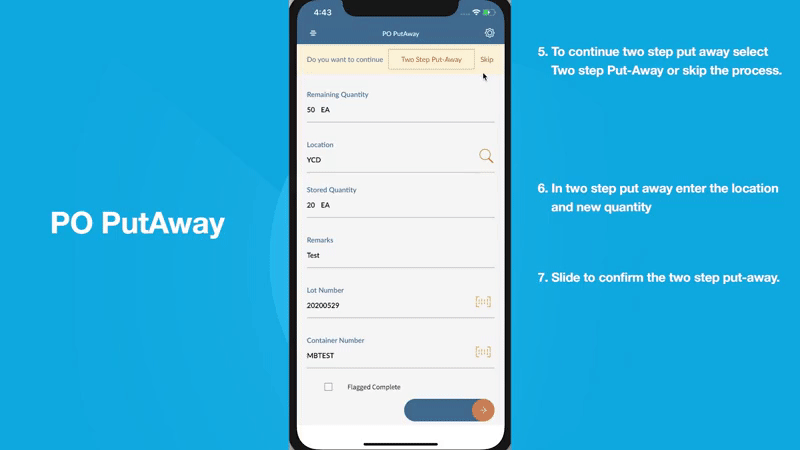
Two step Put-Away
Enter the details like location, new quantity and if the entered values are valid then use the slide to confirm to do two-step put away.
M3 sample workflow
This section describes the Pick Reporting workflow in M3 to create a purchase order. The workflow can have variations depending on your current order processing- and dispatch settings.
Create Purchase order PPS200
- Purchase order can be created in PPS200 by clicking [+] button.
- Enter supplier, order type and Req delivery date.
- Supplier will be defined in CRS620 and customer will be defined in CRS610
- Add line items for the order and specify the item quantity, price and goods receiving method
- Complete the order creation. It will be in status 15 - ready to send.
Receive the order in PPS300
- Enter the created purchase order number in the PPS300 panel.
- Listed line items have to be received enter the received quantity and receive the items.
- After successful receiving of order the status will be 50- Goods received.
One step Put-Away
- If the Goods receiving method chosen is of kind Direct Put Away not the order can be processed in the Mobile First PO Put Away module.
Two step Put-Away
- For Two step Put Away the goods receiving method should be two step put-away.
- After creating the order with above goods receiving method, and receiving in PPS300.
- Look for receiving number in the PPS330 for the purchase order.
- Open PPS310 and enter the complete quantity and do the put-away.
- Open PPS320 and enter the partial quantity and do the put-away.
- Now the order can be done two-step put away from Mobile First PO Put Away module.