
Version 20.1.0 - User Manual - Admin User
To view the user manual for Portal Users click here.
Table of contents
- Version 20.1.0 - User Manual - Admin User
- Table of contents
- Overview
- User Guide for Portal Admin
Overview
LeanSwift Supplier Portal is a supplier self-service web portal that enables efficient online communication with vendors. It is seamlessly integrated with Infor M3 Cloudsuite via ION. Supplier Portal helps automate the entire purchase-to-pay process for the customer.
Organization of the Manual
This manual describes the admin configuration of LeanSwift Supplier Portal for Infor M3 and is meant for the Portal administrator.
To view the user manual for Portal Users, click here.
Architecture
The solution is built on Magento Open Source Platform. It interacts with Infor M3 via Infor ION Platform. RabbitMQ is the message queue used to send/receive messages to/from ION.
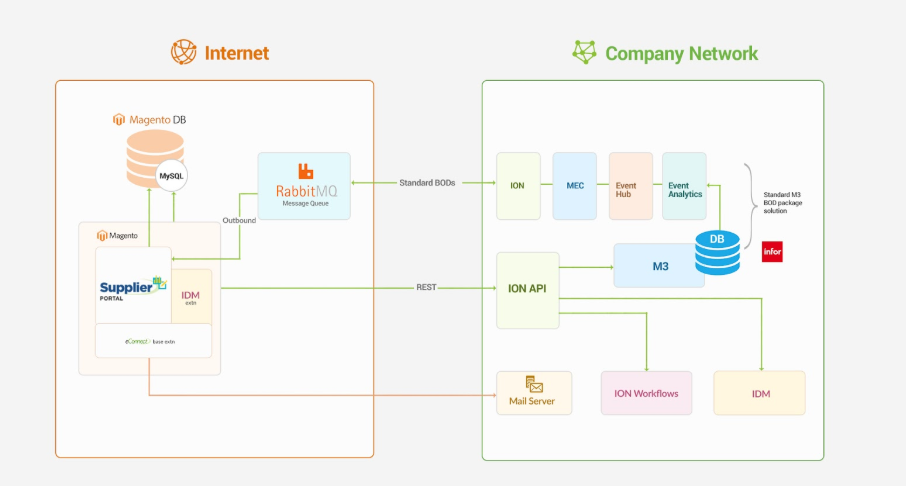
Features
Account
- Registration and Login
- View Supplier Information
- User Date Format Setting
Purchase Orders
- View Purchase Orders.
- Search/Filter/Sort on Purchase Orders.
- Confirm Purchase Orders.
- Download Purchase Orders Information.
- Upload documents into IDM against Purchase Orders.
This is available only if additional functionality for IDM integration is included as part of license
Purchase Proposals/Forecasts
- View Purchase Forecasts.
- Search/Filter/Sort on Purchase Forecasts.
Performance Metrics
- View Quality metrics based on rejected quantity.
- View Delivery Performance metrics.
- View Purchase Price Variance metrics.
Point of Contact
This document and the software it describes are provided by LeanSwift Solutions Inc. For additional information regarding support, licensing, functionality etc. please contact LeanSwift Solutions Inc. via contact form at http://www.leanswift.com or email info@leanswift.com.
User Guide for Portal Admin
Log in
Log in to Magento Admin Panel using the URL provided to you and the applicable user credentials.
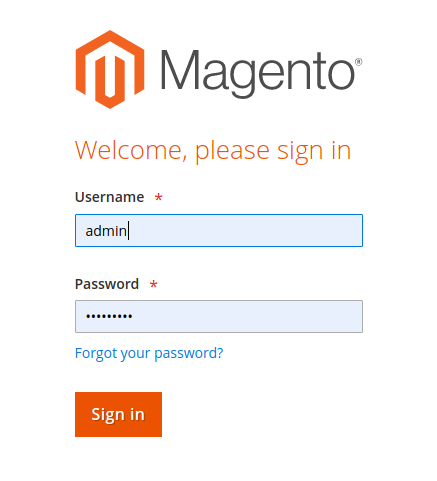
Configuration
The Admin Panel allows the portal administrator to view and edit configuration required for the Supplier Portal to function.
Menus
To access the LeanSwift Configuration, click the LeanSwift tab.
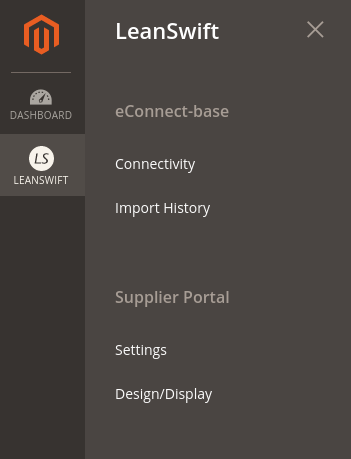
eConnect-base Configuration
LeanSwift eConnect-base extension is a prerequisite for Supplier Portal. Provides the connectivity to eLink and/or Infor systems with the use of a generic function which decides whether to call the eLink / ION APIs based on the M3 Connection Protocol chosen in the backend
Service Configuration
Section enables the user to configure M3 communication and general usability related settings.
M3 Connection Protocol
Option to choose the M3 communication protocol either ION or eLink.eConnectBase Pick the option which is choosen.
API Service URL
Service URL is entered here.
Define the e-mail address that will be used for error alerts if exceptions were to occur in Magento and when any transaction in eConnect is not working due to service being down
Error Email Template
Enabled an option to choose an error email template can map over the customized template here.
Debug/Log data
Select "Yes" to log additional information in Magento. This setting is recommended in development but should be set to "No" in production to improve performance.
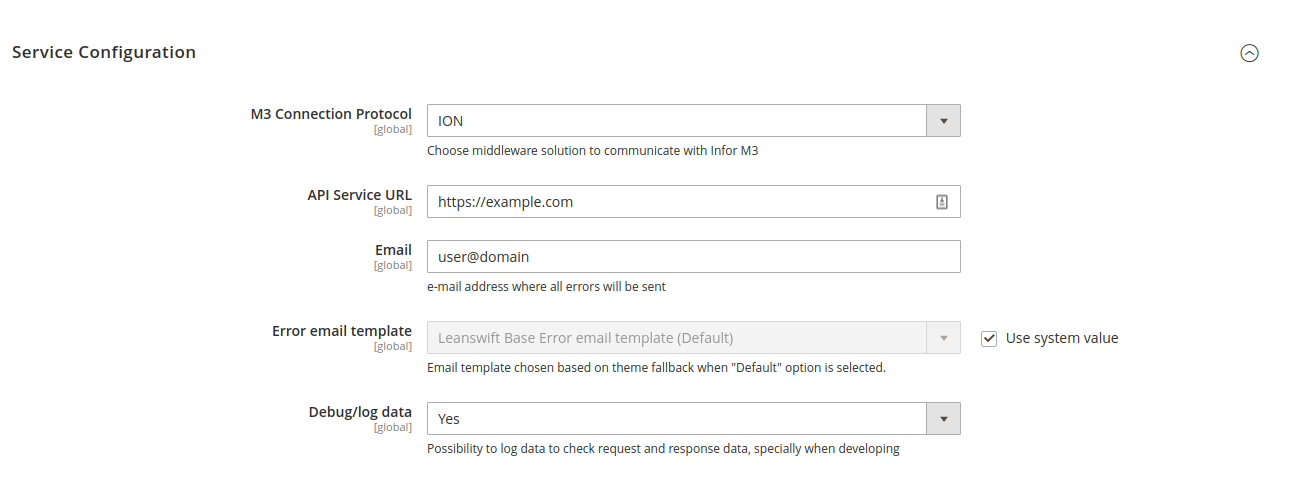
Basic Data Configuration
The Basic Data section of the configuration contains key settings needed for the various transactions.

Authentication
The section used to configure the connection parameters for connecting M3. An option to test the connection between Portal and M3.
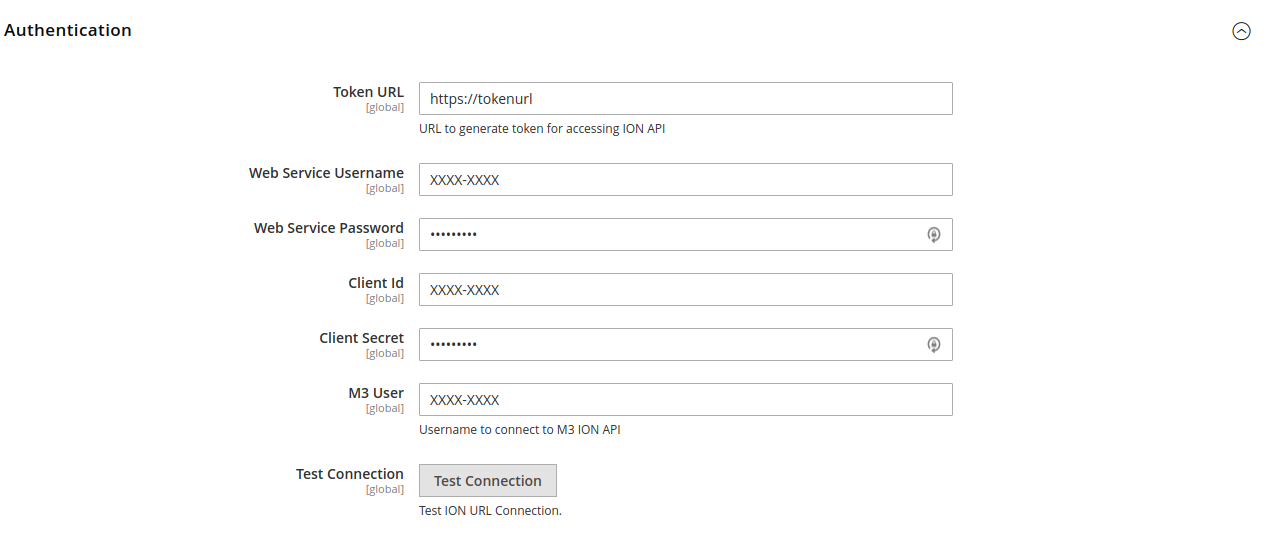
Supplier Portal Settings
Supplier portal related settings and design configurations can be made here.
General Configuration
The section provides configuration for the company details and other settings which are associated for the behaviour of the system.
Company Name
Provide the company name.
Company Email
Alerts will be sent to the company email.
Debug/Log data
Select "Yes" to log additional information in Magento. This setting is recommended in development but should be set to "No" in production to improve performance.
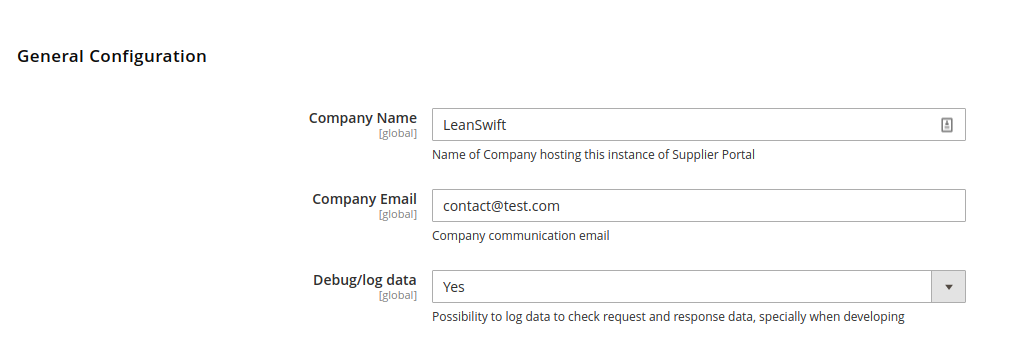
ION WorkFlow Configuration
The section provides the configuration for connecting M3 workflow from the Supplierportal.
API Service Url
Provide the URL for ION processing workflows.
Logical Id
Provide application logical ID of Infor OS.
Test Connection
Provide an option to test connectivity between application to ION workflow.
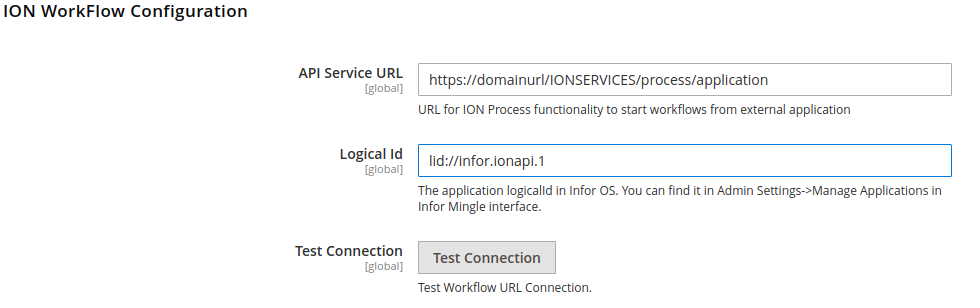
PO Confirmation
The section different setting configuration for sending purchase order to M3.
Realtime API call for Confirm PO
When an option set to “Yes”, Confirmed Purchase orders will push to M3 in realtime. If it is set to “No” the confirmed Purchase order pushed to M3 via CRON.
How to enable in cron refer here
Activate approval process for Confirm PO
When an option set to “Yes”, Changes made in Purchase order will push to M3 for Buyer approval. If it is set to “No” the changed purchase order pushed to M3 via Realtime or CRON based on setting above.
Workflow Name
Provide workflow name for PO confirmation.
This will be shown when activate approval process for confirm PO is set to true
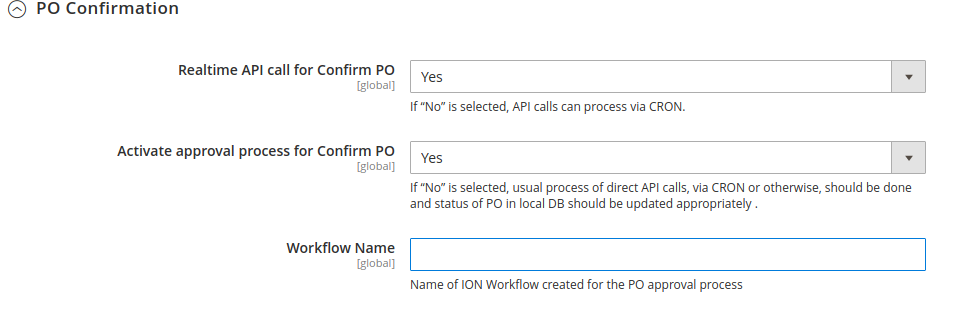
Registration
The section provides control the Supplier registration approval from system or M3.
Enable Register Approval
When setting made to “Yes” the supplier registration approval will be send to M3 via workflow and approval process can be made in M3.It is set to “No” approval process can be made in Portal Admin.
Workflow Name
Provide workflow name for Supplier registration.
This will be shown when Enable Register Approval set to true
Request to be approved by
Provide an option to select request approver.
- Buyer
- Authorized User
- Generic Admin User
- Generic Admin Group
This will be shown when Enable Register Approval set to true
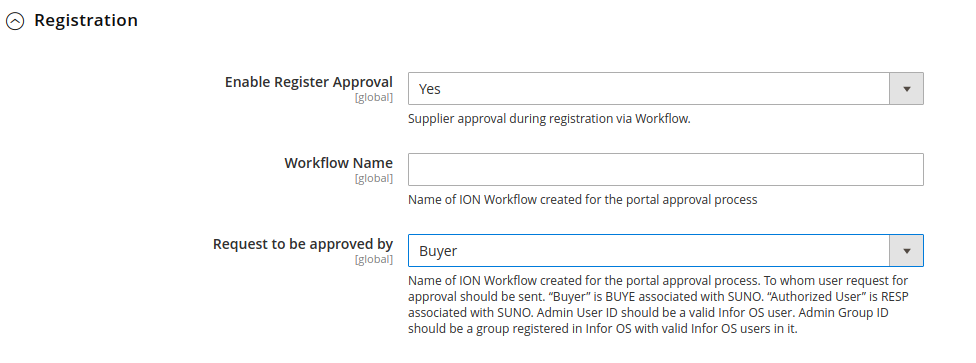
Metrics Display
The section contains configuration for list of different metrics to display ot not.
On-Time Delivery
Provide an option to display or hide to Supplier.
This metric records the percentage of inbound deliveries received on time, that is Requested Delivery Date Vs Actual Delivery Date.
Quality: Rejected Inventory
Provide an option to display or hide to Supplier.
This metric records the total number of rejected supplies in a given period of time.
Purchase Price Variance
Provide an option to display or hide to Supplier.
This metric records the difference between the actual price paid to buy an item and its standard price as confirmed by the supplier, multiplied by the actual number of units purchased (Confirmed Quantity), i.e Confirmed Price Vs Invoiced Price
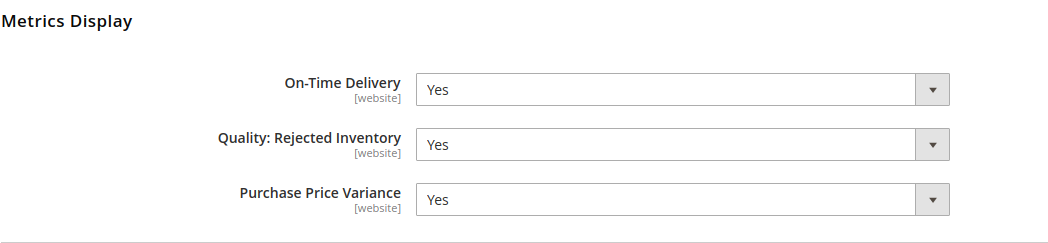
On-Time Delivery KPI
The section provides calculation configuration for On-Time Delivery metric Graph.
Allowed delivery delay in days
Provide an allowed delay delivery days to calculate graph.
Y-Axis Date Field Criteria
Provide an option to select a parameter, Based on selection the graph will be plotted.
- Receipt Date
- Confirmed Date
- Planning Date
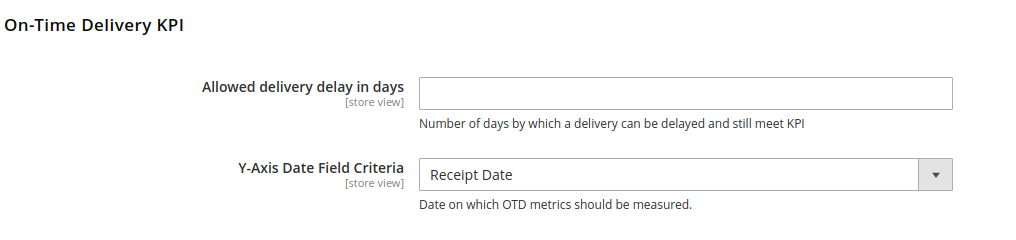
Email templates
The section provides an option to choose email templates for each operation. It is configured with default email templates. When a new email template is created it can be changed over here.
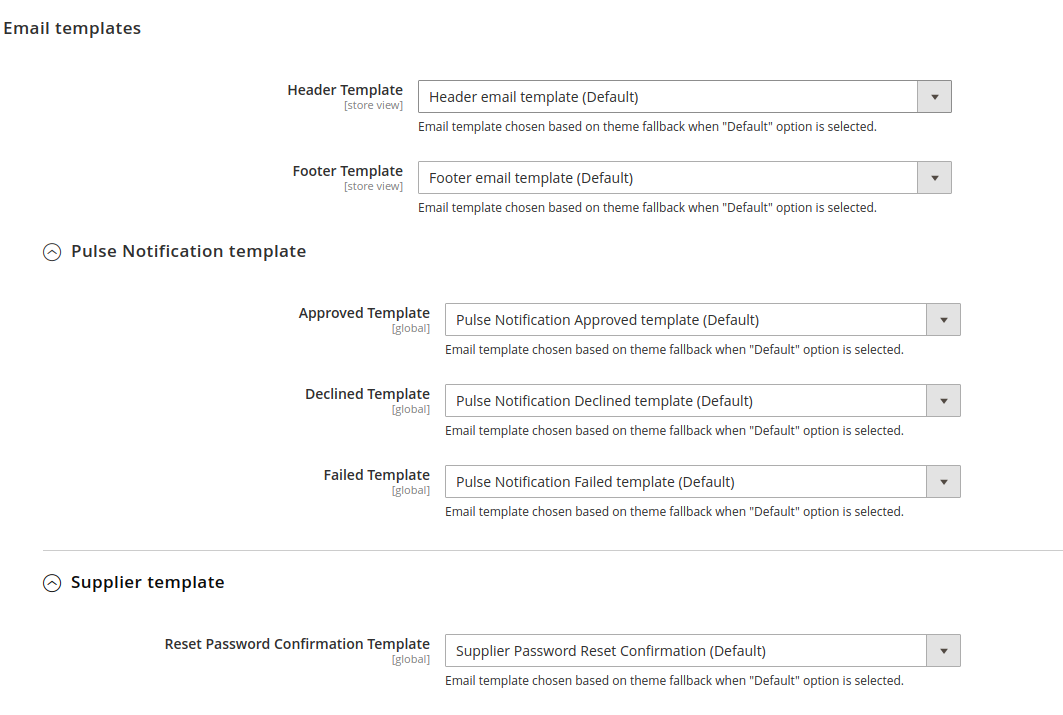
Cron
This section contains the basic setup for how often the Supplier portal specific background (cron) jobs should run. The actual configuration of the job in the screen shot below is not representative of a normal customer installation. The setup will vary from customer to customer depending on a number of factors such as basic data volumes, frequency of changing purchase order etc.This section should always be reviewed within the project, and with the help of the LeanSwift Services team be adjusted to best fit each customer’s environment.
Cron setting to send confirm PO requests to M3
The Setting facilitate to send confirmed Purchase orders to supplier.
Setting is useful only when we disable the Realtime API call for Confirm PO.
Cron setting to get forecast PO from M3
The settings used to pull the forecast purchase order’s from M3.
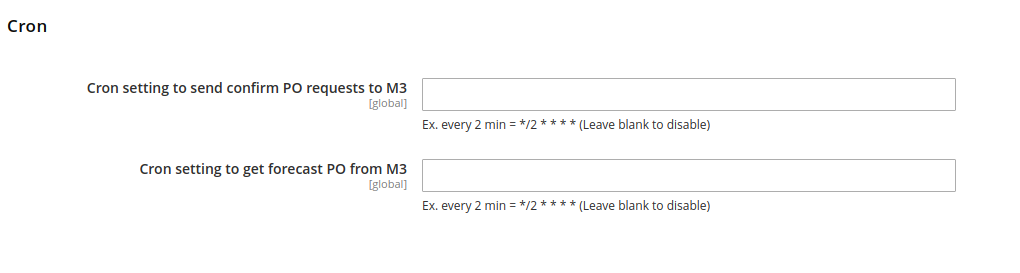
Design Settings
The section provides configuration for the company images with color code configuration affecting frontend behaviour with an option to choose different colors for each status of Purchase order and forecast. It provides an option to create customizable filters for the purchase order and forecast pages.
General
The section contains information to be basic configuration for company.
Company Logo
Provide the company logo.
Company Logo
Provide the product logo.
Homepage Banner
Provide the homepage banner.
Facicon Image
Provide the Favicon for the website.
Show Supplier Portal Homepage
When an option selected as "Yes" Supplier portal homepage is shown.When it is set to "No" default homepage configured to website will be displayed.
The option wil be enabled only when LeanSwift Econnect Module is installed
Show document upload option
When an option selected as "Yes" upload document in Purchase order page will be displayed. When set to "No" upload document is disabled.
The option wil be enabled only when LeanSwift IDM Module is installed
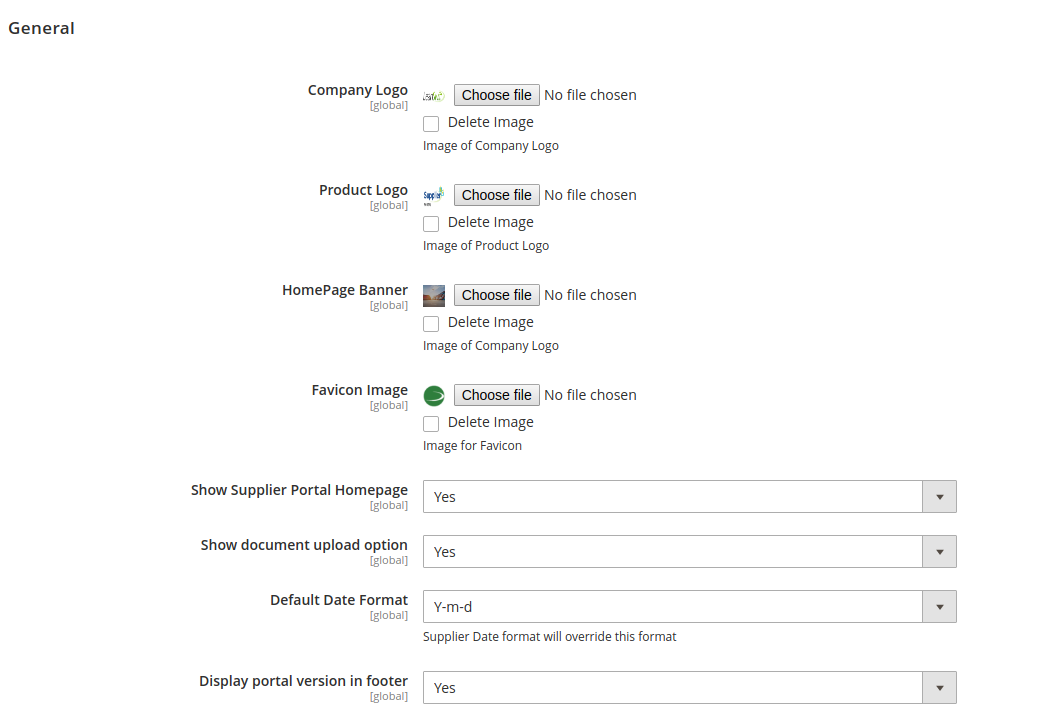
Frontend Color Codes
| Color Label | Purpose |
|---|---|
| Background color | Page Body background color. |
| Text HighLight | Headings in account page, supplier name,filter name color. |
| Sign In Button color | Normal Button BG color in supplier portal pages. |
| Filter Button color | Filter list add button BG color for purchase order and forecast page. |
| Special Button color | The color code used in download button, confirm, all button and chart types menu in metrics page. |
| Menu color | Color code used for paginization , active menu selection, Table head BG color, Collapsible menu in my account and metrics page. |
| Chart color | Chart color Background color in metrics page. |
| Confirmed Status BG color | Confirmed purchase order line BG color. |
| Waiting Status BG color | Waiting purchase order line BG color. |
BG - Background color
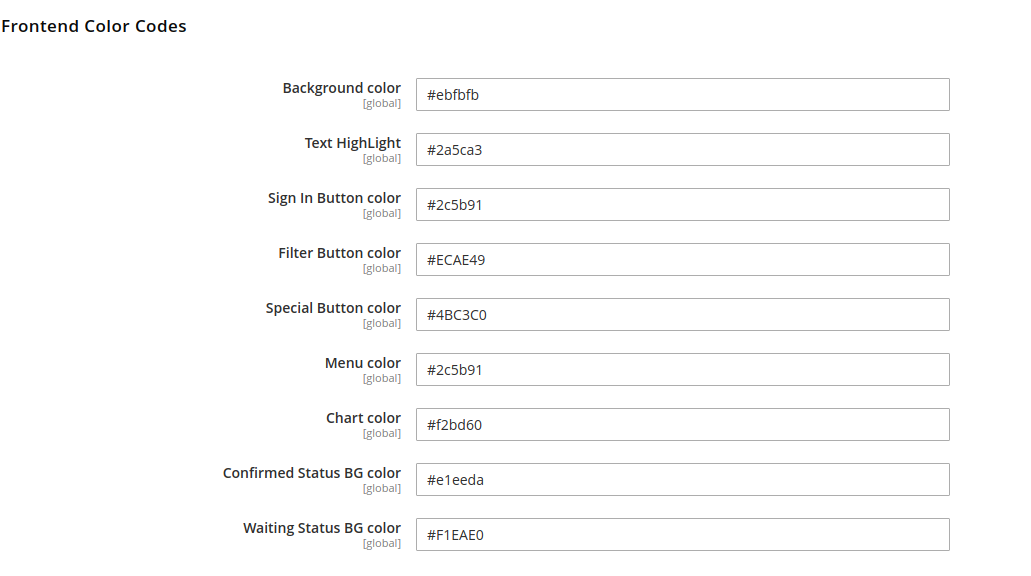
Logo Image size
Logo image upload width and height can be changed over here.
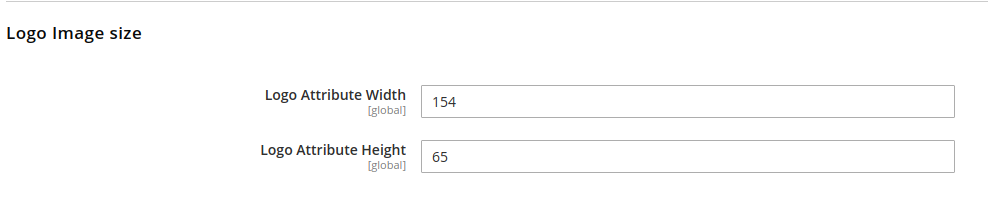
Status Mapping
The section contains mapping of status code corresponding status label and color code.
PO Status Mapping
The section contains the status code ,label and color code mapping for Purchase order page.
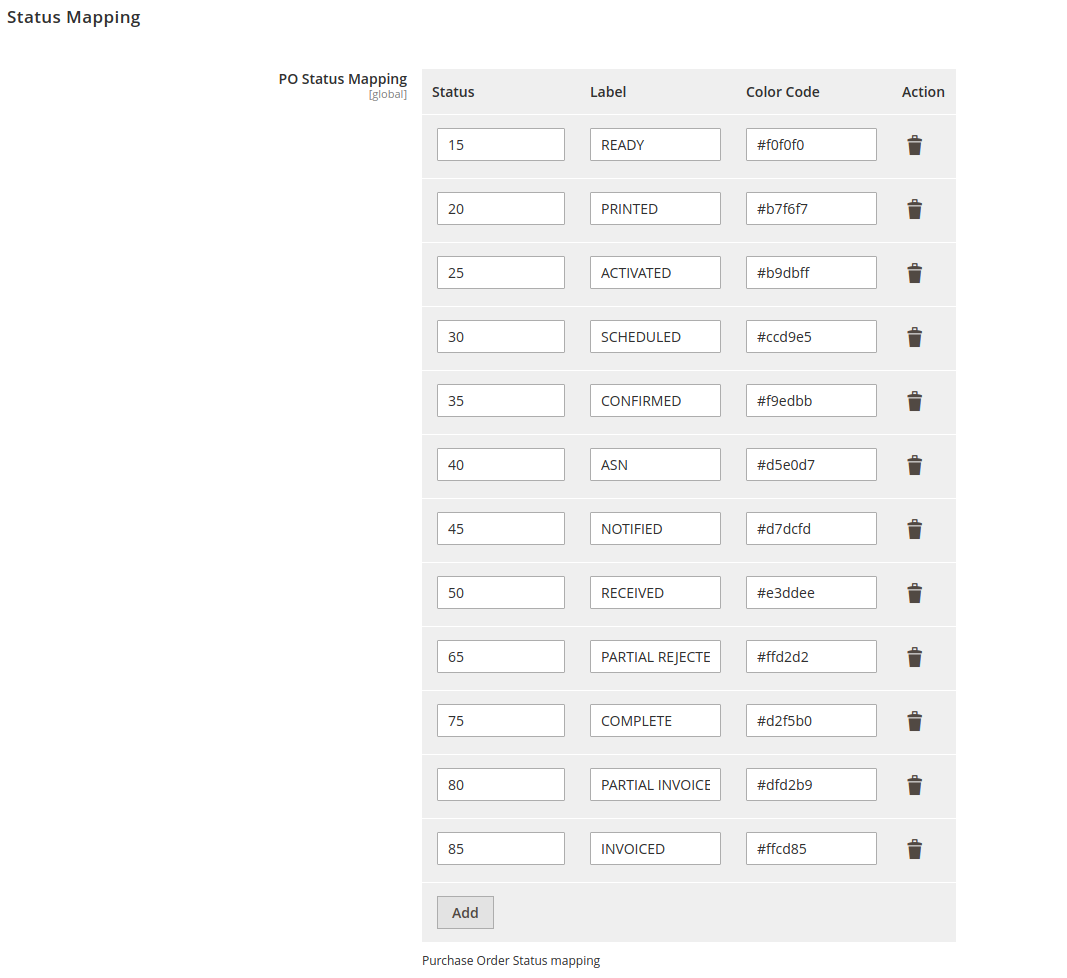
Purchase order M3 status shown below
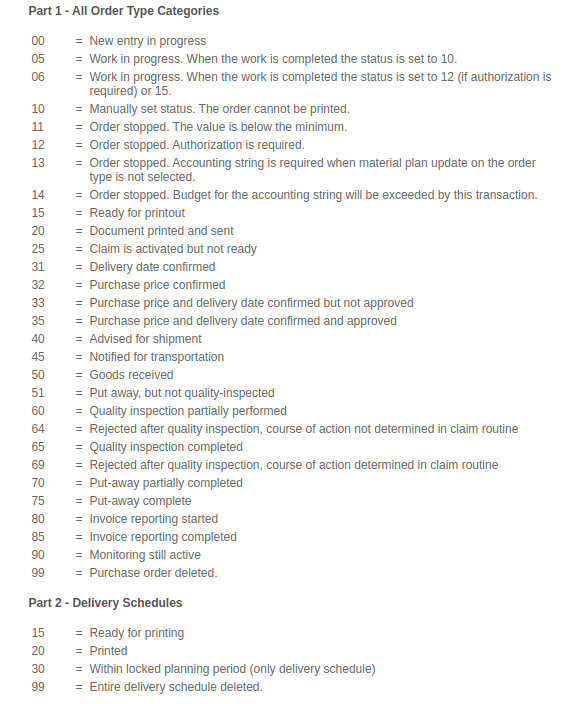
Forecast Status Mapping
The section contains the status code ,label and color code mapping for forecast purchase order.
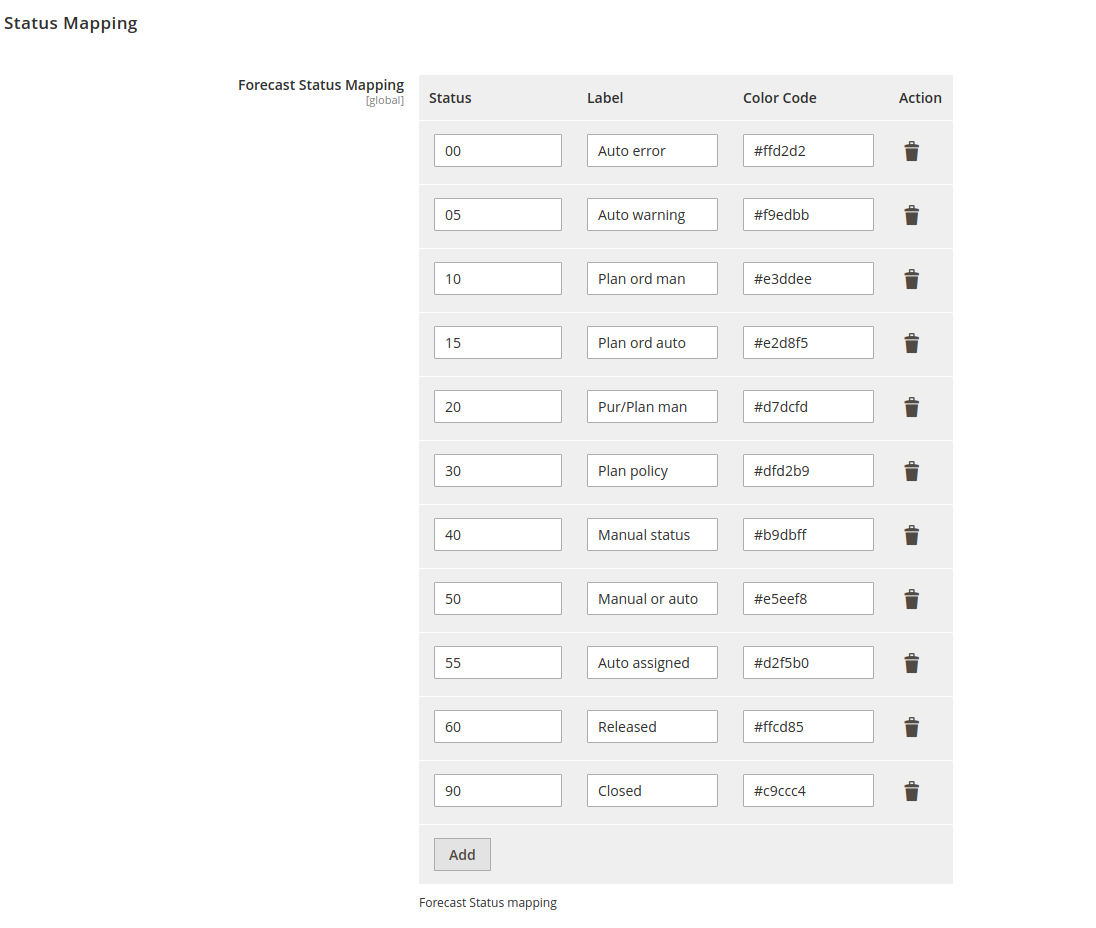
Forecast M3 status shown below
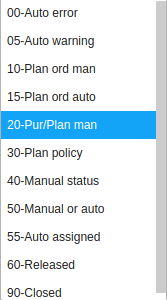
Filter and Search
The section contains the filter limit and mapping for the filter attribute and filter operations with filter type.
Filter Operations
Inbuild filter operations are
- Less Than
- Greater Than
- Equals
- Contains
- Starts with
- Ends with
Filter types
Inbuild filter types are
- Number
- Date
- Text
Purchaseorder Filter Mapping
The section contains the filter limit, filter label mapping for the filter attribute and filter operations for purchase order.
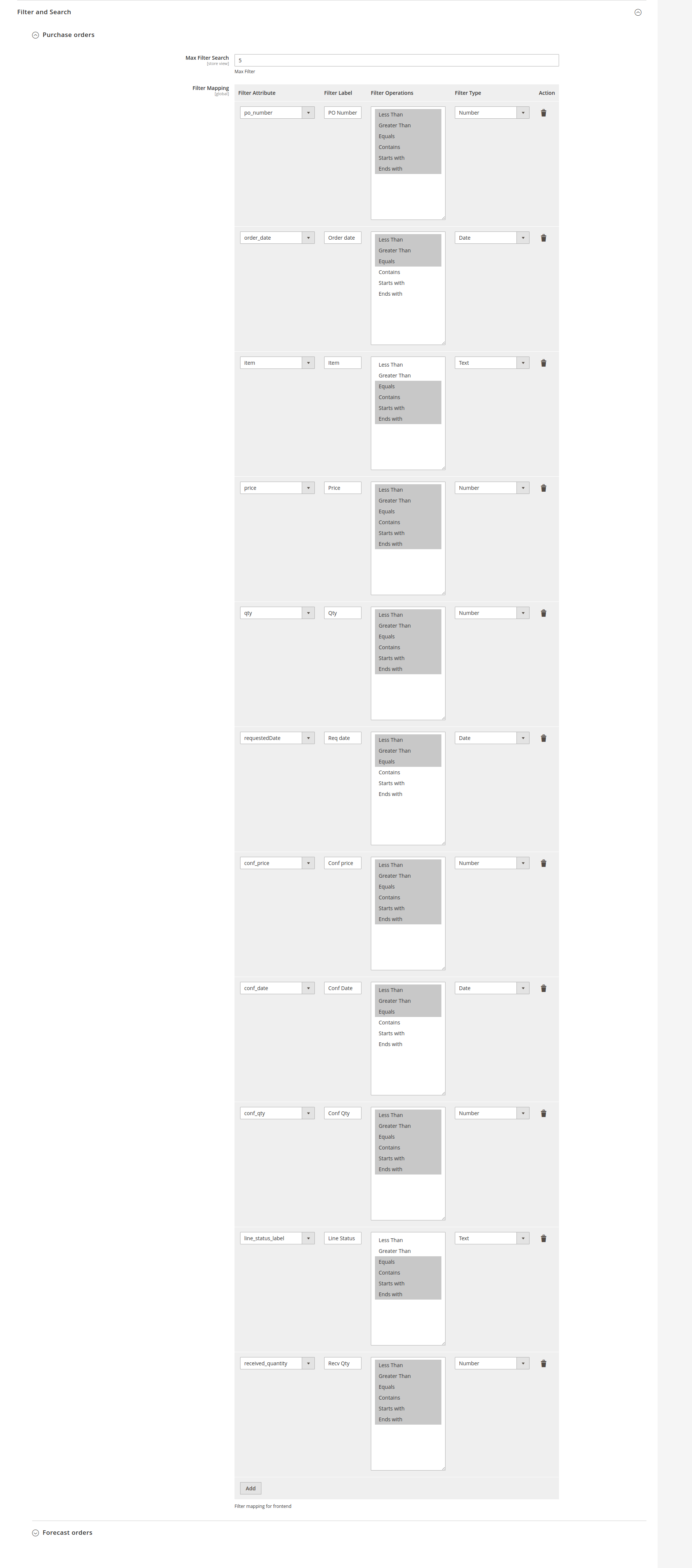
Forecast Filter Mapping
The section contains the filter limit, filter label mapping for the filter attribute and filter operations for forecast.
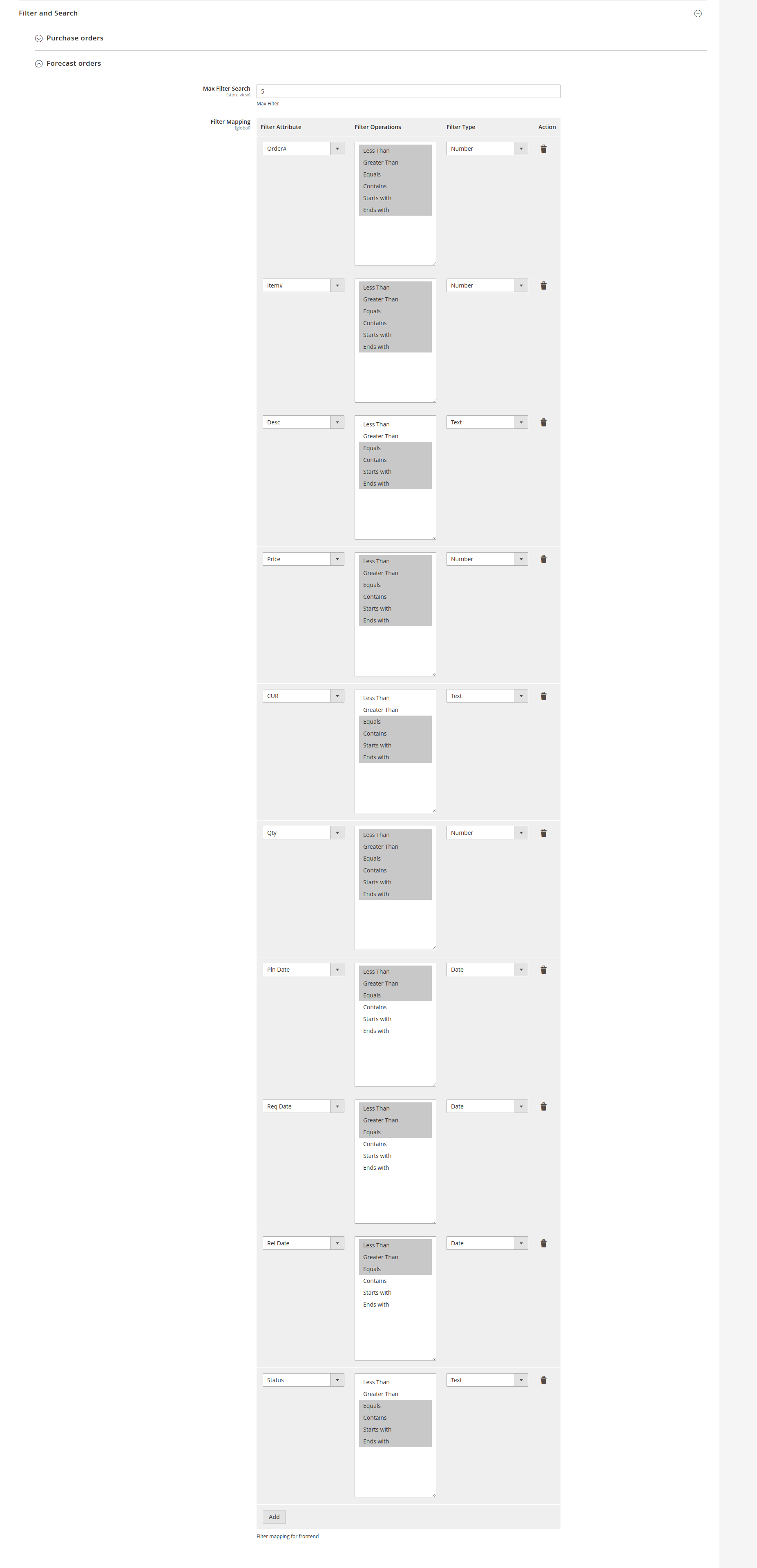
Exit System
Log out from Magento admin using the link at the top right.
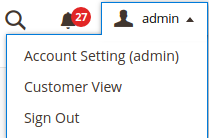
Additional Functionality
IDM
Uploading documents into IDM against Purchase Orders requires LeanSwift IDM Magento Extension. The LeanSwift IDM extension for Infor M3 provides the ability to upload, download (multiple files for ION) and search documents in IDM. Also, when the IDM extension is installed along with Supplier Portal, it provides the ability to download/ view IDM documents from supplier portal My Purchase Order page.
Configuration
The configurable options available for IDM add-on can be separated as three parts – Upload, Download and Search.
Upload Configuration
-
Enable Upload - Option can be set to Yes or No.
-
Allowed File Types – File extensions that are allowed to be uploaded to IDM. This field is not mandatory.
-
Cron / Real-time – Documents will be uploaded to IDM based on this option. If cron is chosen, cron expression should be provided to upload the files on a periodic basis.
-
Configurable Options to Upload – Select the Document Type from the drop-down list, required Attribute Type(s), Used In[Should be unique to identify the configuration]. Can add as many options as necessary.
-
Clears the uploaded files to IDM – Clears the documents stored under Magento_Root/pub/media/leanswift/idm/upload/ folder periodically based on cron expression. It’s good practice to configure suitable cron expressions here to manage disk space.
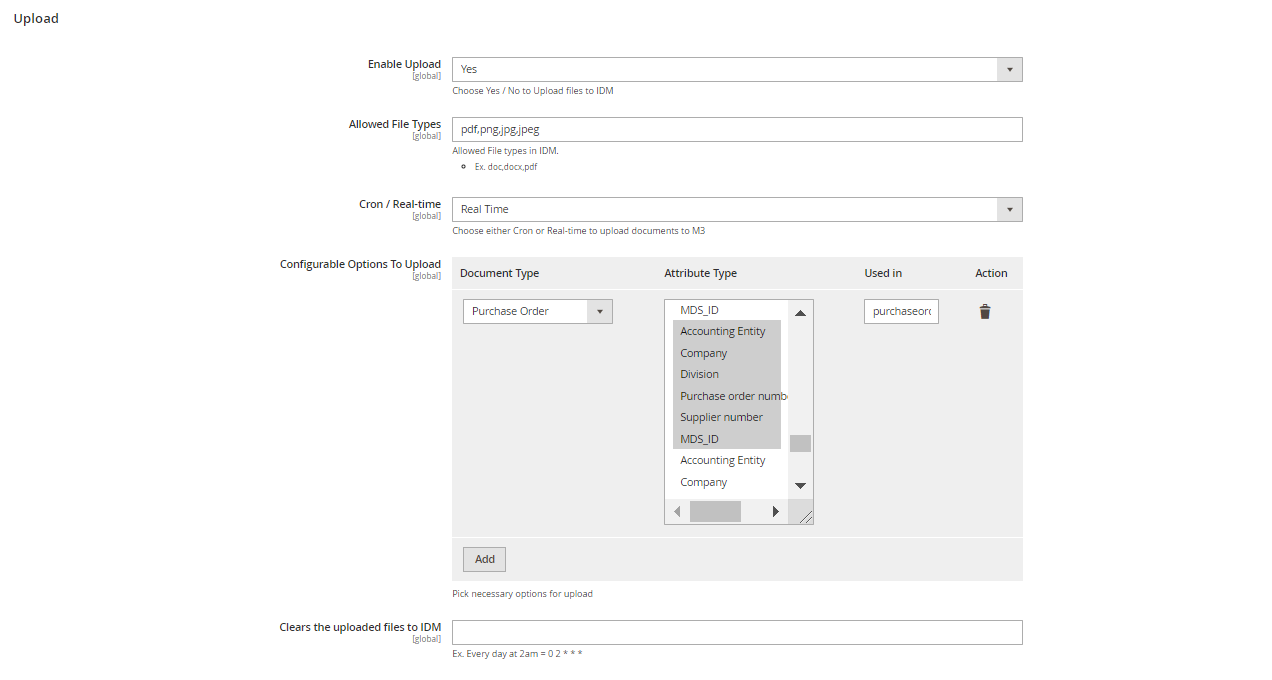
Download Configuration
-
Enable Download - Option can be set to Yes or No
-
Cron / Real-time – Documents will be downloaded from IDM based on this option. If cron is chosen, cron expression should be given to download the files from IDM on a periodic basis.
-
Configurable Options to Download – Select the Document Type, required Attribute Type, Operation, Used In [Should be unique to identify the configuration]. Can add as many options as necessary.
-
Clears the downloaded files to IDM – Clears the documents stored under Magento_Root/pub/media/leanswift/idm/download/ folder periodically based on cron expression. It’s good practice to configure suitable cron expression here to manage disk space.
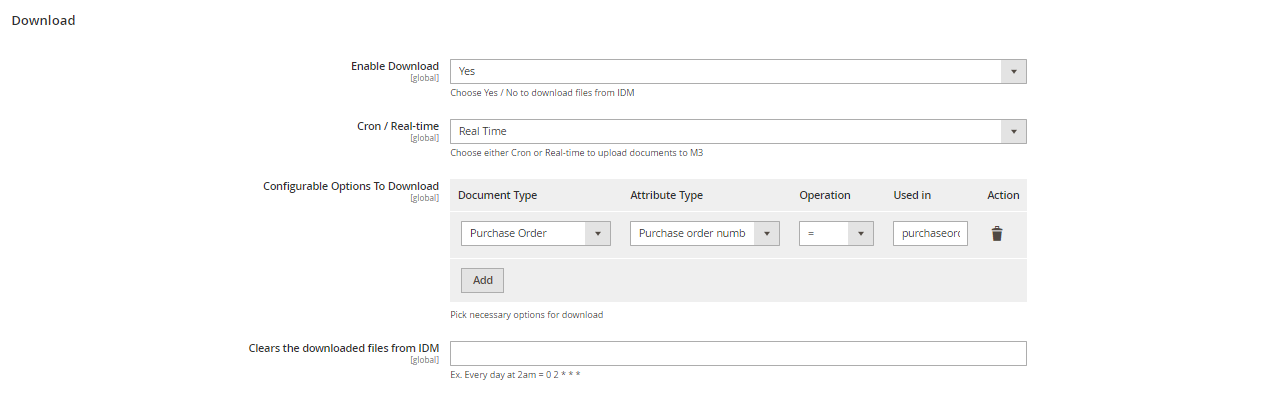
Search Configuration
-
Enable Search - Option can be set to Yes or No
-
Configurable Options to Search – Select the Document Type, required Attribute Type, Operation, Offset and Limit
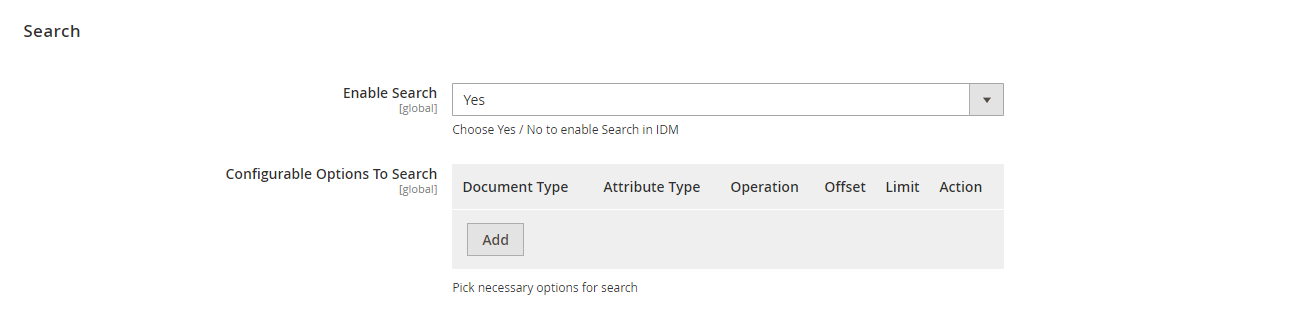
Mapping
Attribute Key refers to M3_AttributeKey Name of IDM Document Type and the Custom key is the one we name it for our reference which we will use in code to retrieve M3_AttributeKey mapped here.
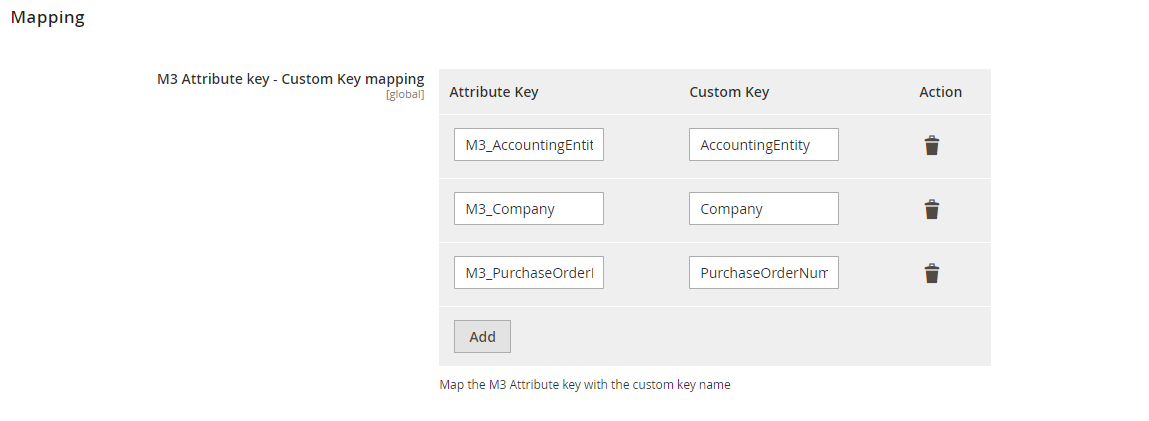
ION Workflows
\<\< Mention about the custom ION Workflows required for the functioning of the portal, details on functionality, prerequisites, how to set up/install, basic troubleshooting, if any. Add relevant images from MT demo environment \>\>